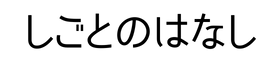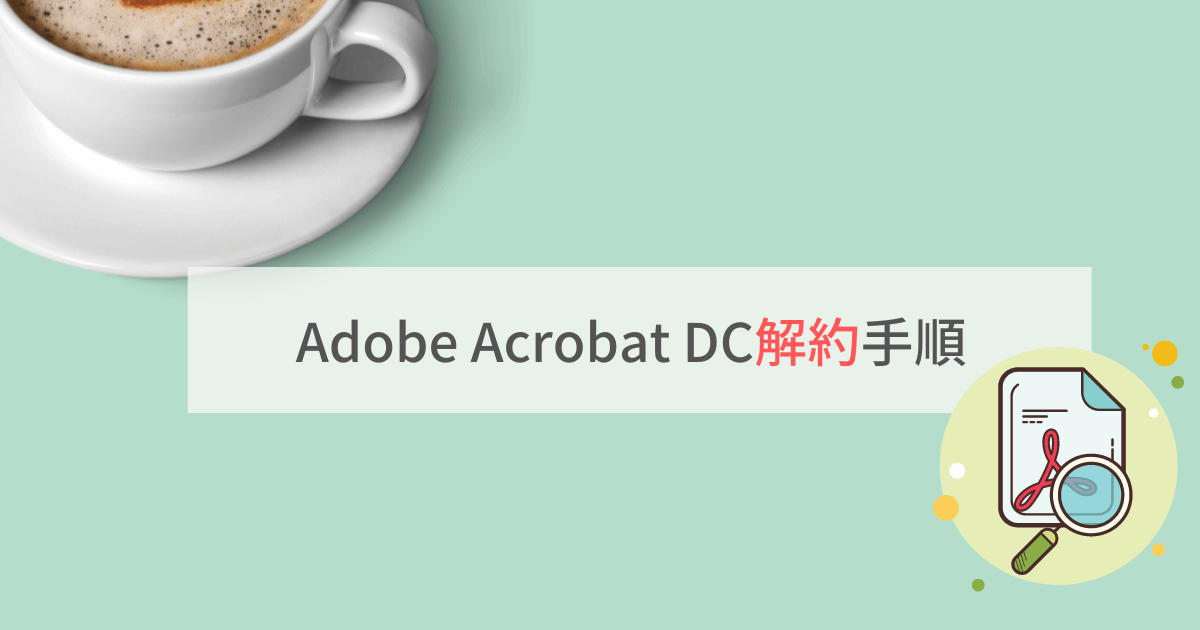今後使用する予定がないのであれば、Adobe AcrobatDC 7日間の無料体験期間中、課金が発生する前に忘れずにサブスクリプションの解約を行いましょう。
プリンターが無い環境で、急きょPDF書類に署名とサインを求められ慌ててAdobe AcrobatDCの7日間無料体験を利用しました。この後特に継続して使う予定もなかったので解約手続きをおこなったのですが、途中から英語表記であったり、わかりづらい部分があったりと、意外と解約までの道のりが長かったのでこちらにまとめてみました。
ログイン画面へ
Adobe AcrobatDC ログインで検索するか、https://documentcloud.adobe.com/jp/ja/ のURLからログイン画面を開きます。
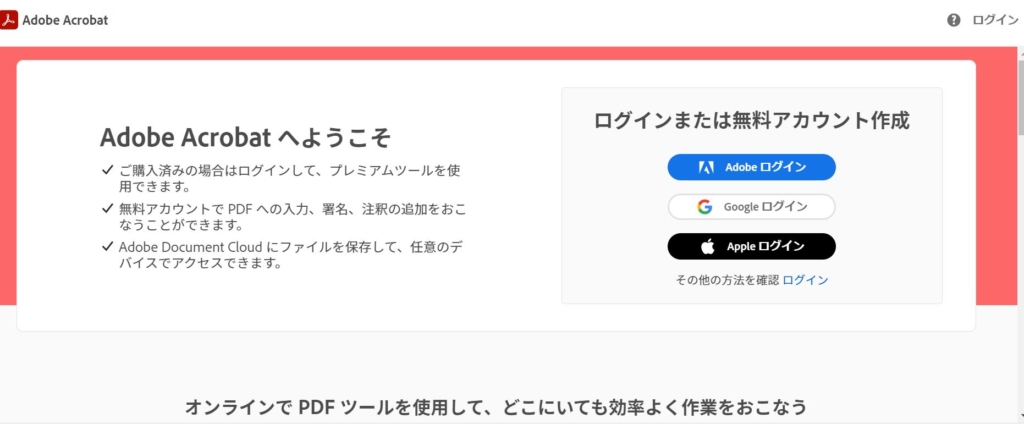
ログイン作業
手順に沿ってメールアドレスまたはGoogle、Facebook、Appleログインでログインします。
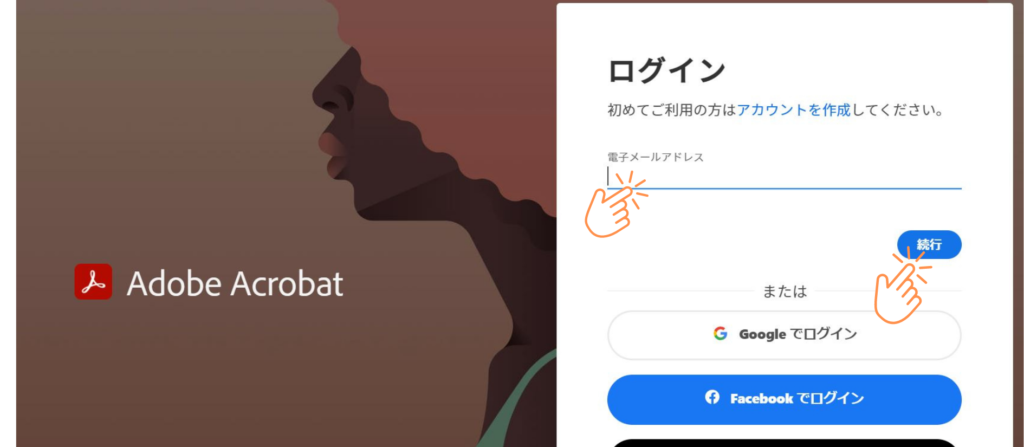
プランを管理の項目を開く
画面右上の青い円のアイコンをクリックし、「プラン」をクリック。
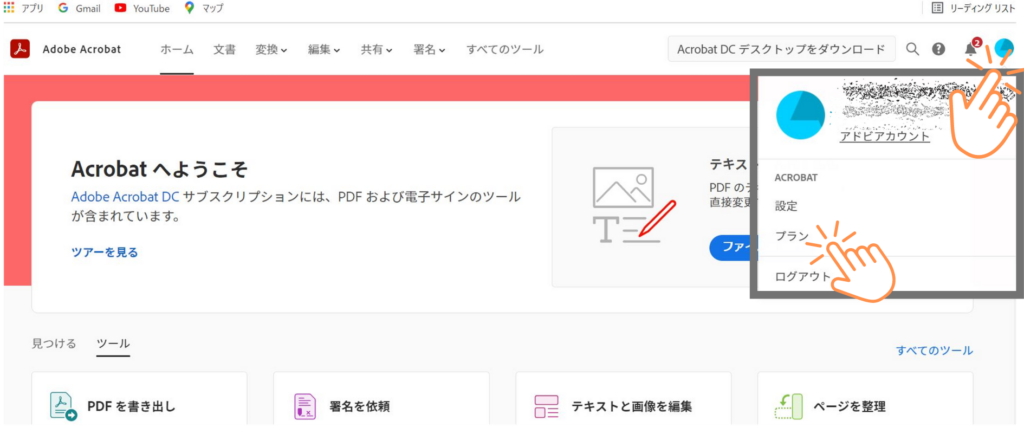
「プランを管理」をクリックします。
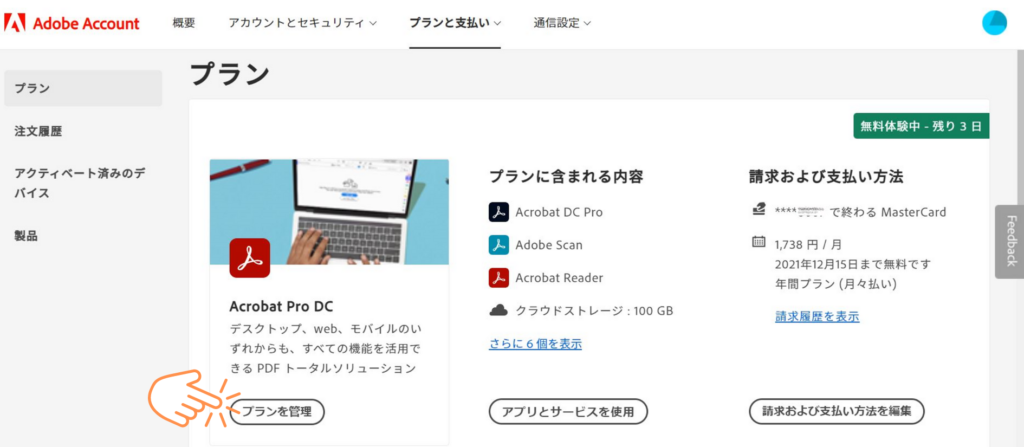
「プランを解約」を選択します。
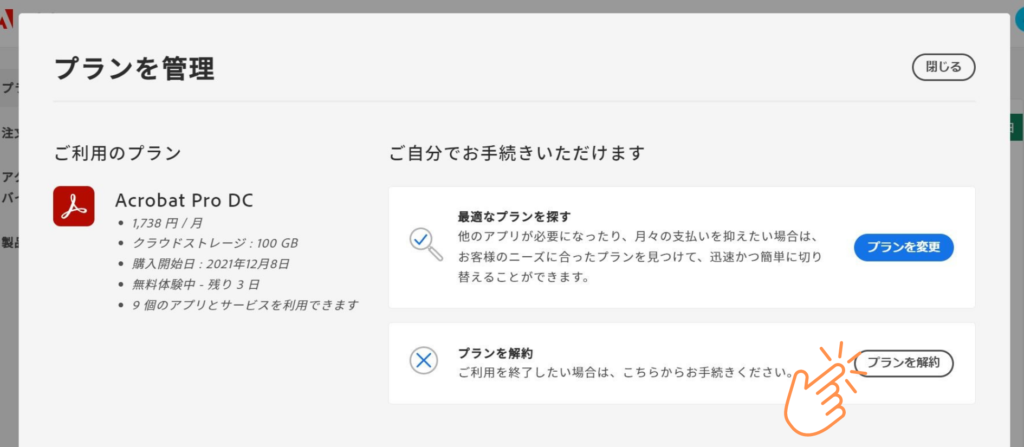
手順に沿ってパスワードを入力します
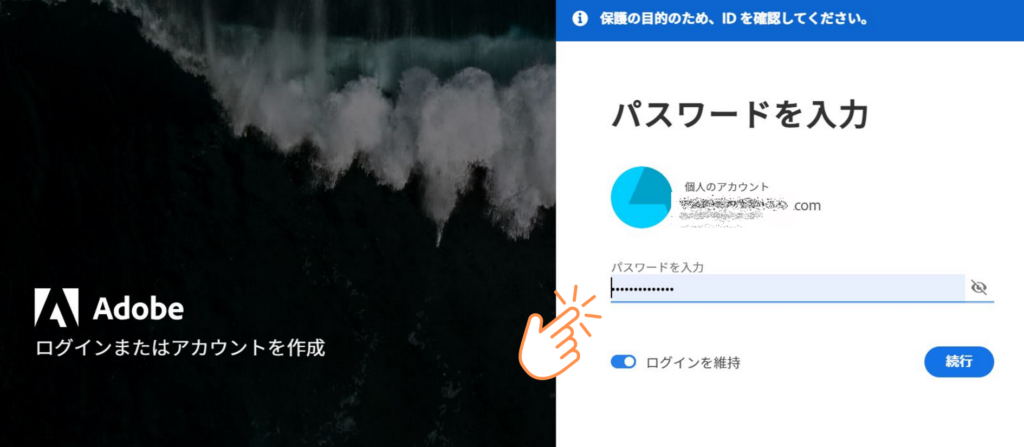
解約理由の選択
解約理由が求められます。なぜかこのページから英語になっていました。理由は何でもいいと思いますのでどれか選択しましょう。
- 使う時間がない
- 高すぎる
- テクニカルな問題
- 使い方が難しすぎる
- 自分には合っていない
- プラン変更のため
- その他(要記入)
今回は「金額が高すぎるから」にしてみました
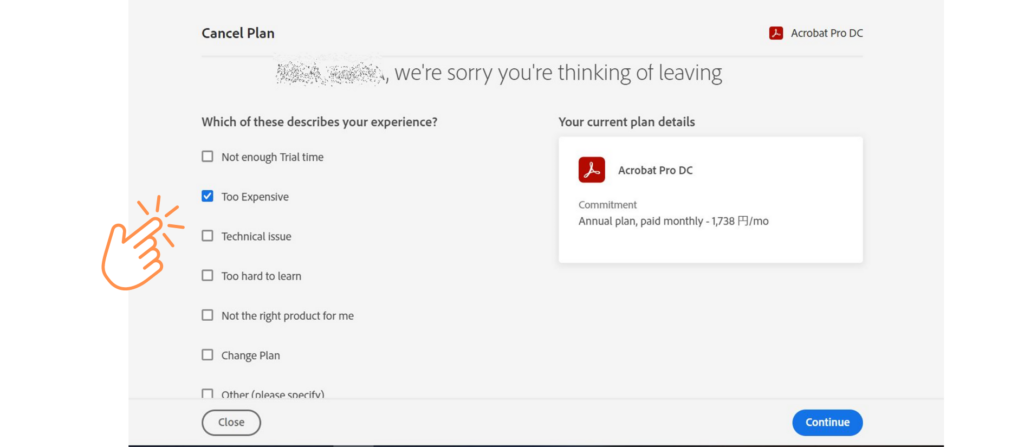
いくつかのオファーの表示
ここで他のプランに変更しますか?という勧誘が一度表示されました。No thanksをクリックします。
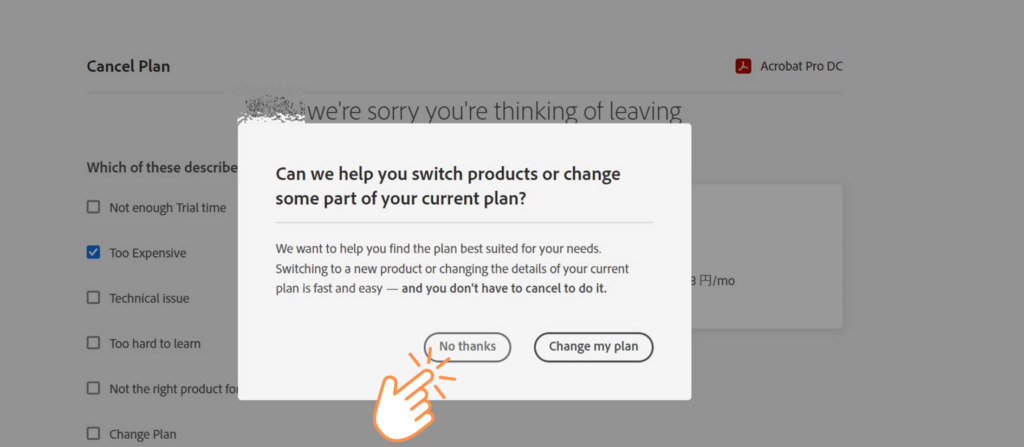
今キャンセルすると、こんなことができなくなりますよ~、という内容の表示がされます。Continueボタンで先に進んでいきましょう。
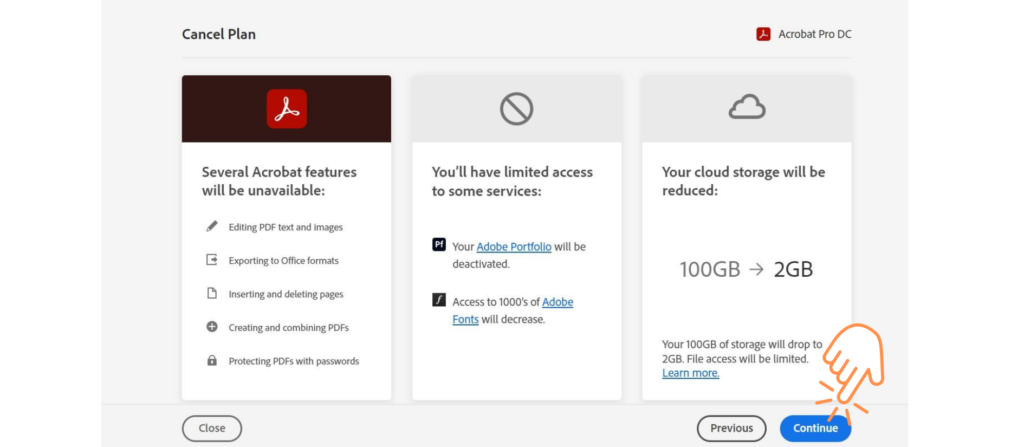
またまた、キャンセルする前にこんなプランもありますよ~というオファーです。No thanksボタンをクリックします。
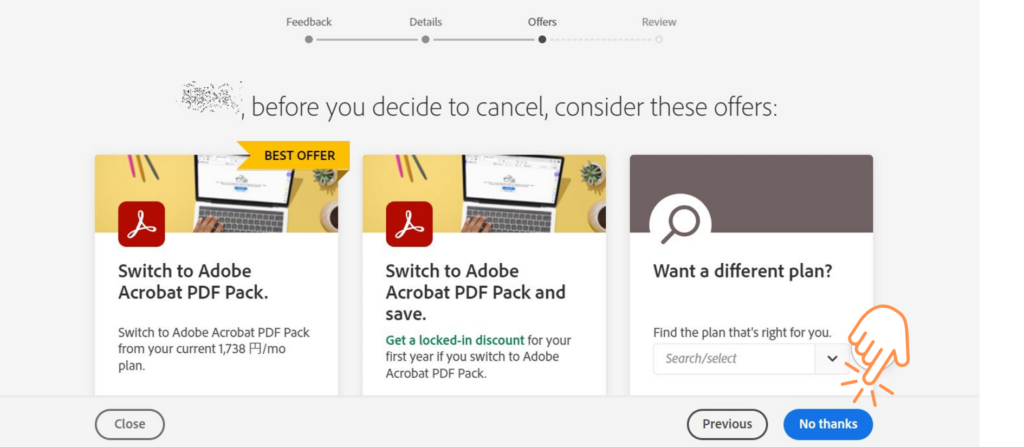
サブスクリプションのキャンセルを確定する
やっと「Confirm=確定」ボタンがみえてきました。Confirmボタンをクリックすると、ただちに現在のプランへのアクセスが終了する旨がかかれてあります。 チャットボックスで他のプランの説明もしますよ、とポップアップもでてきます。 今回の目的は解約なので「Confirm」ボタンをクリックします。
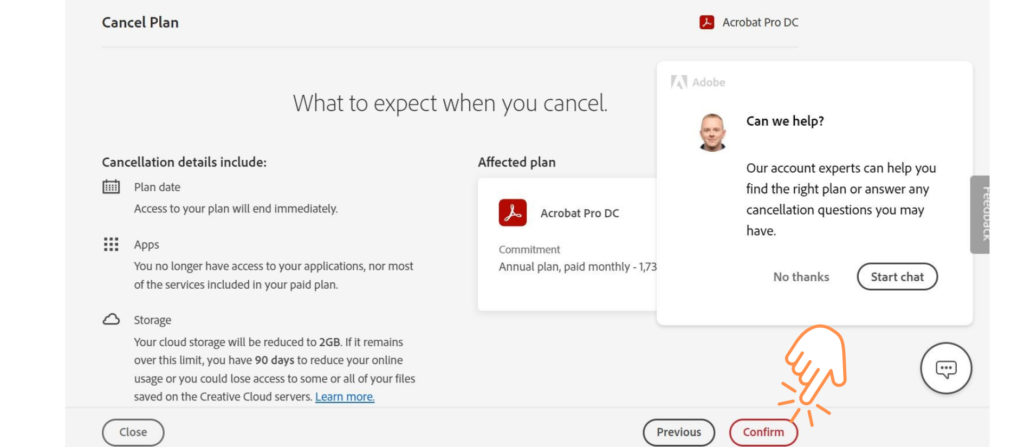
キャンセル完了の確認
画面上部の緑の帯の部分に無事キャンセルされた旨が表示されてたらOKです。
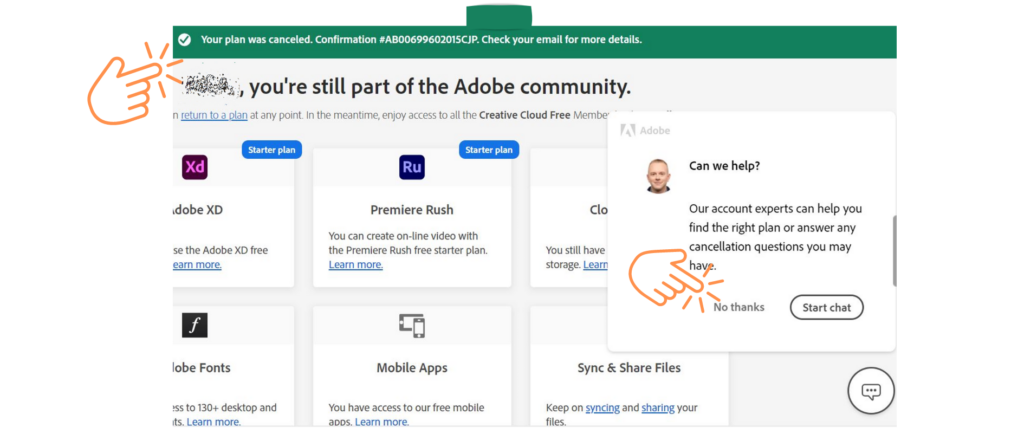
Confirmしたところで、ご自身の登録したメールアドレスに「アドビ:サブスクリプション解約のお知らせ」という件名でメールが届いているはずです。こちらをチェックして終了です。
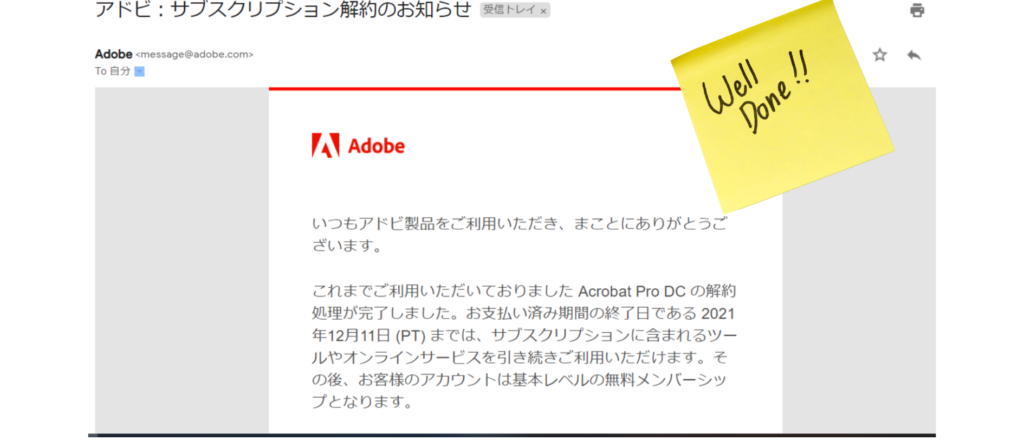
お疲れ様でした!