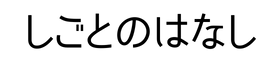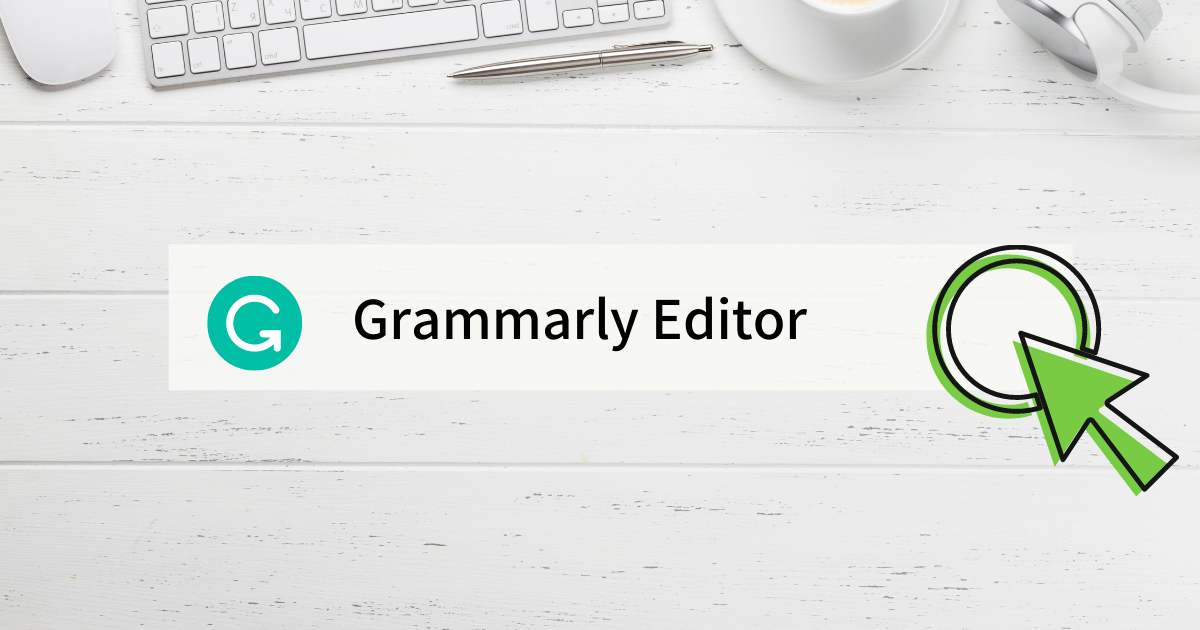今回は会社パソコンを使用しているなどの理由で、Grammarlyをパソコンにダウンロードして使えない人向けの記事です。パソコンにソフトをダウンロード&インストールすることなくGrammarlyの機能をばっちり使い倒す方法をシェアします。
英語添削ソフトGramarlyには11種類のサービスがあります。Googl Chromeのエクステンション機能を追加して使用するパターン、パソコンにインストールして使用するパターン、スマートフォンにインストールして使用するパターンなど。
状況に応じて必要な分だけ併用することをおすすめします。パソコンにアプリをインストールしたくないということであれば、今回ご紹介するGrammarly Editorをメインに使っていくことになるかと思います。
Grammarly Editorでは、ブラウザ上でGrammarly を開き、ブラウザ上のプラットフォームで全ての作業を行います。
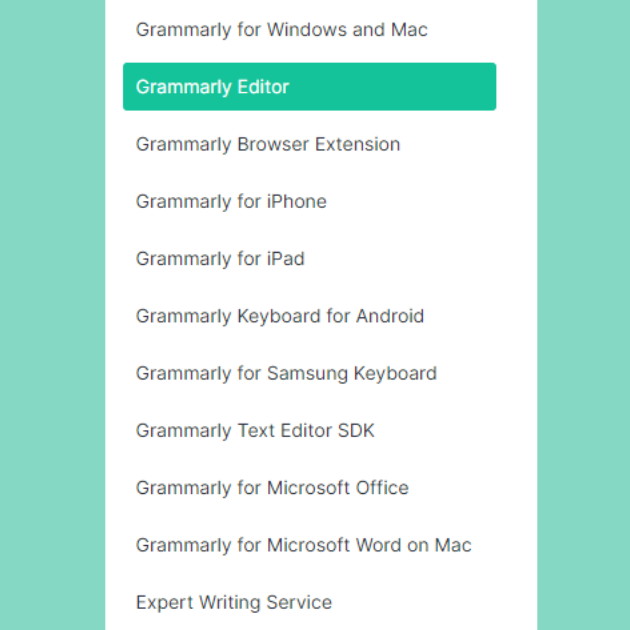
Grammarly Editorでできること
Grammarlyの他機能と同様、Grammarly Editorも無料版、有料版がありますが無料版でもかなりの高機能です。Grannarly Editorにログインしてできることは大まかに以下の通りです。
- 新規文章の作成、編集
- 既に手元にある文章をアップロードして編集・添削・保存
- Gramarly の設定変更
- Grammarlyのサブスクリプションの解約
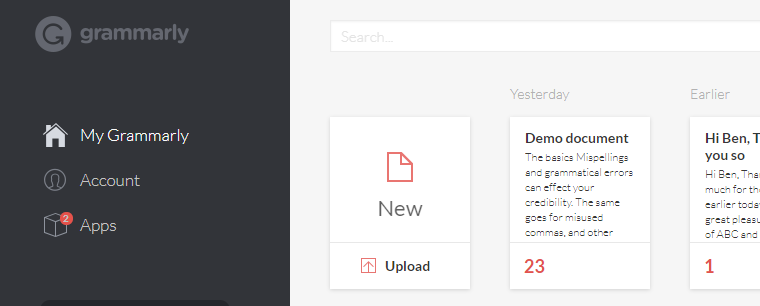
英文添削機能について
Grannarlyではただのスペルチェックだけでなく以下機能をつかってより高度なチェック&提案がされます。
- 改善提案
- 辞書機能
- ゴール設定
- 英語の種類を4カ国から選択
それぞれ簡単に説明していきます。
改善提案
英語添削ソフトとしてのメインの機能ですね。
Grammarly Editor 上で編集した文章でなにか改善すべき問題があると判断されると、赤、青、緑、紫のラインが現れます。ここをクリックするとGramarly からの提案をチェックできます。提案を受け入れるAcceptボタンをクリックするとすぐに反映されます。Ignoreボタンで無視することもできます。
Grannarly提案内容カテゴリー
赤 スペル・句読点・文法でのミス
青 明瞭さ、簡潔さについて改善の余地
緑 より魅力的な文章にする
紫 丁寧さ、フォーマルさ、親しみやすさの改善
※緑と紫は有料版のみ
辞書機能の活用で不要な指摘を回避
辞書機能もあるのでよく使う固有名詞などがあれば登録しておくとおいでしょう。毎回ミスとして指摘されなることがなくなります。
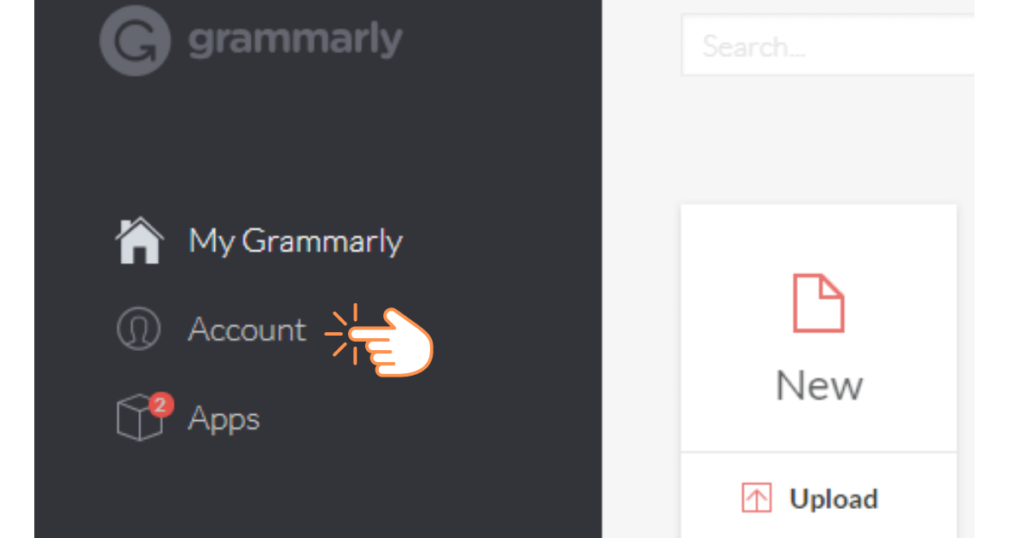
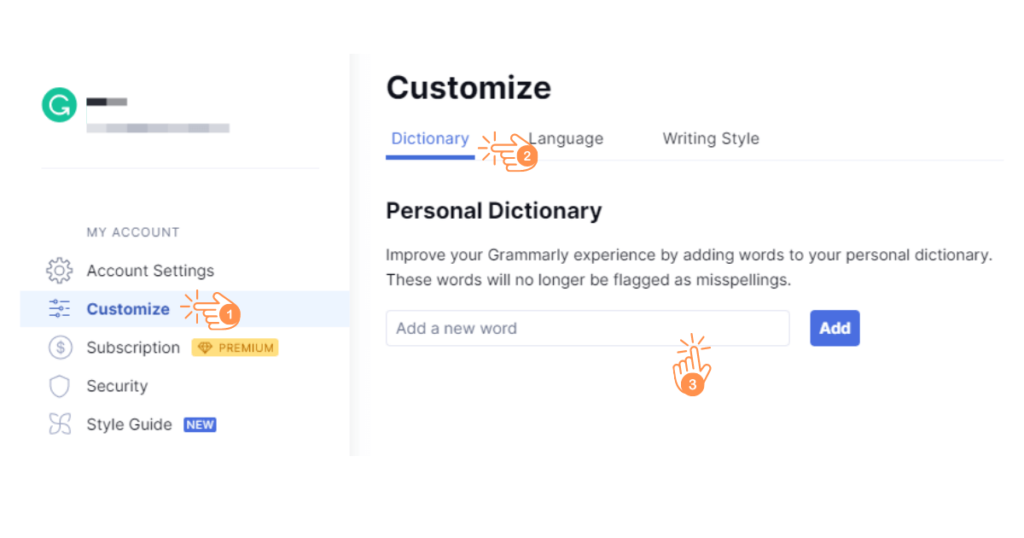
ゴール設定機能の活用
読み手がどんな性質のオーディエンスか明確であったり、文章のトーンをフレンドリーにしたいなどの具体的な目標がある場合は、“ゴール設定機能”を利用してみましょう。
英語の種類をアメリカ英語など4カ国から選択
英語は、それぞれの国によってスペルが異なるものがありますが、文法や句読点の使い方にも微妙な違いがあります。
Grammarlyでは自分が使いたい英語の種類を以下の4種類から選択できます。自分が住んでる国や、会社や、いつもやり取りをする相手に合わせて設定を変えるのもよいですね。迷ったときはデフォルトのアメリカ英語のままで問題ないかと思います。
- アメリカ英語
- イギリス英語
- カナダ英語
- オーストラリア英語
エクスポート方法
編集が終わったら、左上のGアイコンをクリックして「ダウンロード」を選択すると、ドキュメントをダウンロードできます。
何か手持ちのドキュメントをアップロードして作業を行ったのであれば、同じファイル形式で文書をエクスポートできます。例えば、.docファイルをアップロードして開始した場合、Grammarly文書は.docファイルとしてダウンロード可能ですということです。
または、単純にコピー&ペーストでメールやWordのドキュメントなど自分の貼り付けたいところに貼り付けて使用すればOKです。
Grammarly 内他サービスとの併用について
今回ご紹介したGramarly Editor では、とくにパソコンにアプリをダウンロードしたくない場合おすすめです。
どのパソコンからログインしてもGramarly にアクセスしてログインさえすればGramarly の機能を満喫できる点も便利で気に入っています。
パソコン内にアプリをインストールしてもOKなのであれば、まずはGramarly for Windowsや、 Grammarly for Macを併用することをおすすめします。
Windowsユーザーで例を挙げると、例えばWordやOutlook上で何か英文を書いた時にGramarly が自動で英語添削をはじめてくるのでいちいち文章をアップロードしたりダウンロード、コピー&ペーストしたりする手間を省くことができるので、大幅な効率アップとなります。
2016年からGrammarlyを愛用している筆者のおすすめは、Grannarly Editor + Gramarly Windows/Grammarly Mac+スマートフォンへのインストール(Grannarly for iPhone /Android/Samsung keyboard)の併用です。
あらためて実感しましたが、身の回り一式Grammarlyでかためてました。海外で働いている筆者にとっては心の支えと言っても過言でない本当に頼りになるツールです。