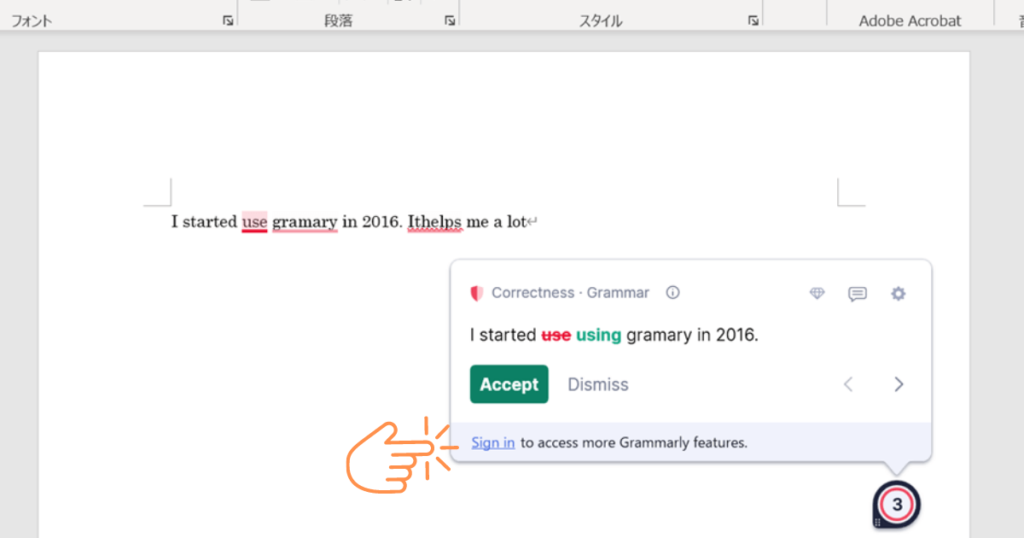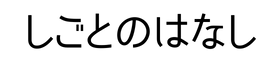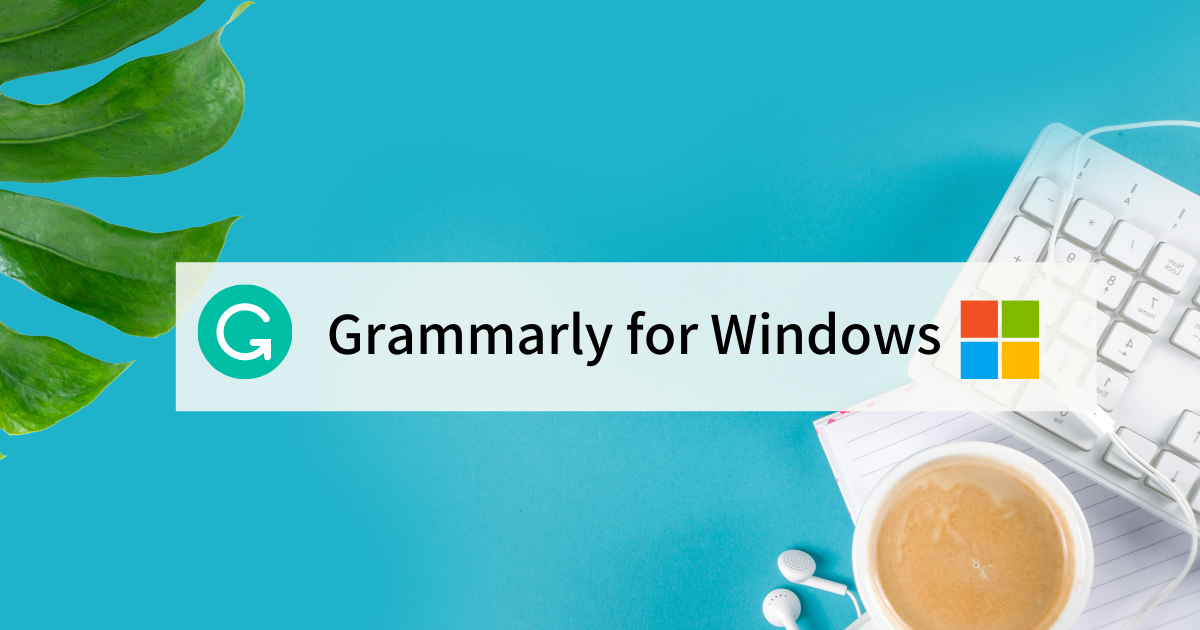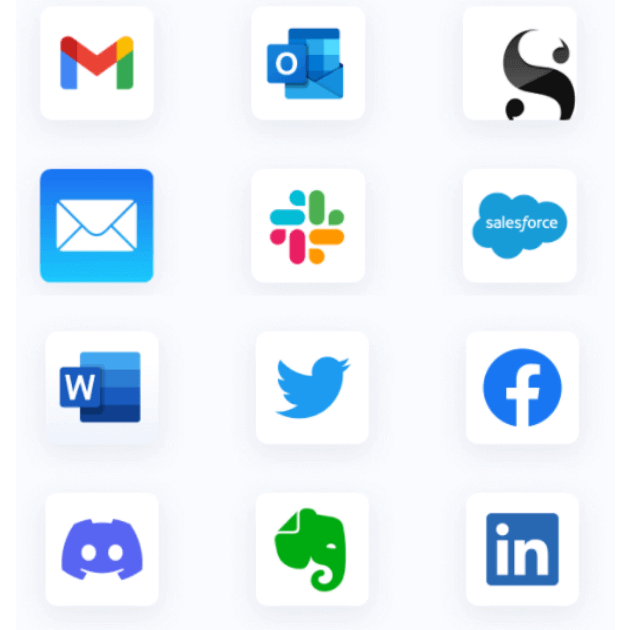
Grammary for windowsをインストールすると、 WordやOutlookといったアプリ 使用時や次のような場面で英語添削ツールGrammarlyが機能します。
- Word outlookなどWindowsアプリを使用しているとき
- Gmail,Slackなどのブラウザ上で作業をするとき
- Facebook,Twitter, LinkedInをで投稿するとき
※パソコンにアプリをダウンロードしたくない場合は、ブラウザから使用するタイプのGrammarly editorを使用することをおすすめします。
STEP
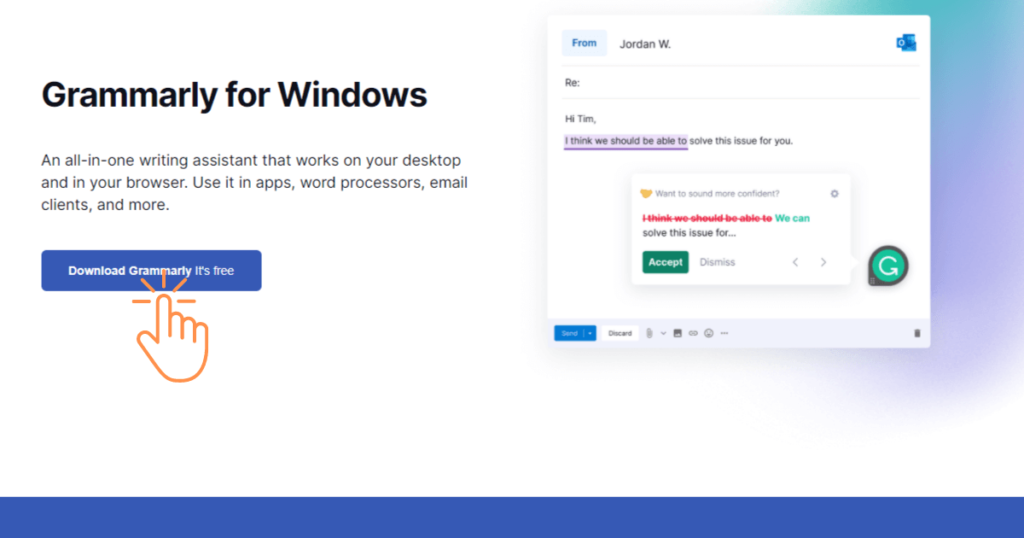
STEP
インストーラーのダウンロードが完了するまで待ちます。
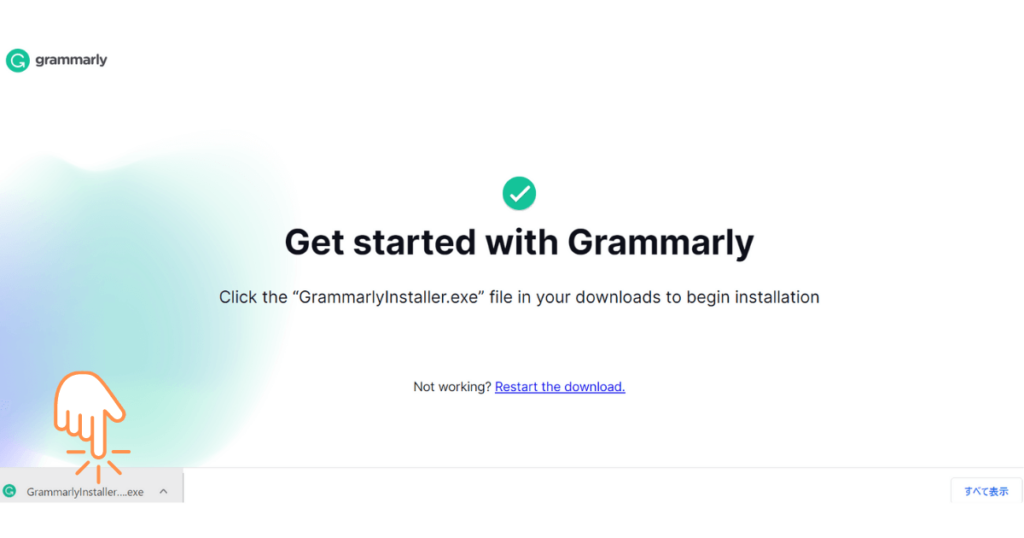
STEP
Grammarlyに既に登録の場合はSkipをクリック。
このタイミングで登録してもしなくても、問題なく先へはすすめます。どのタイミングでも登録可能なので後でもOKです。
このタイミングで登録してもしなくても、問題なく先へはすすめます。どのタイミングでも登録可能なので後でもOKです。
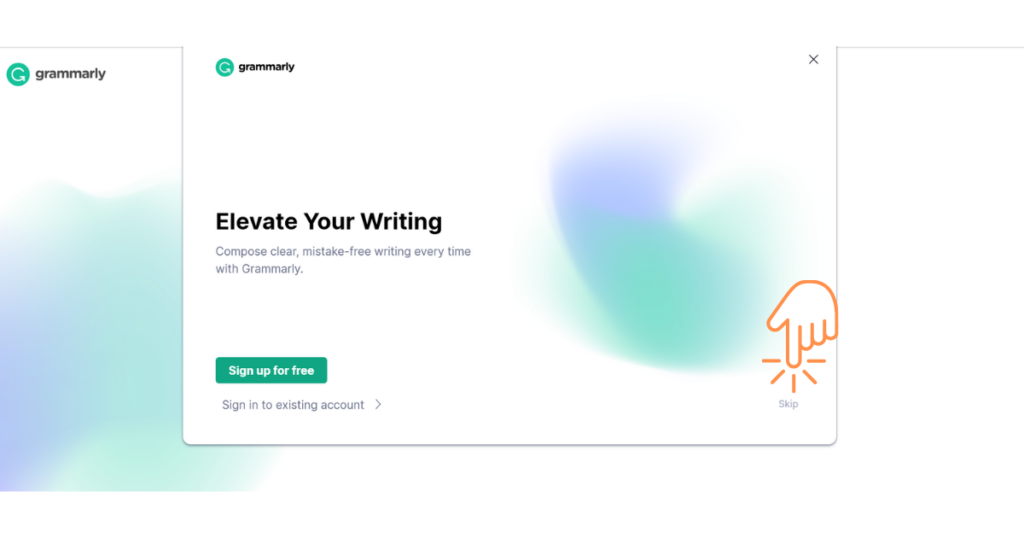
STEP
“こんなことができますよ”という内容の画面が2種類表示されるので、それぞれ緑の“Next”ボタンをクリックします。
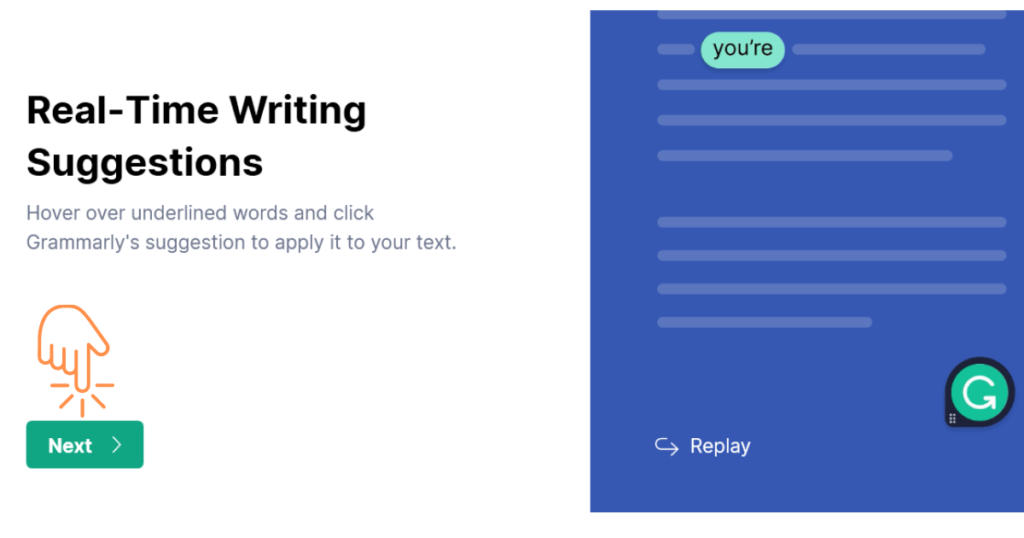
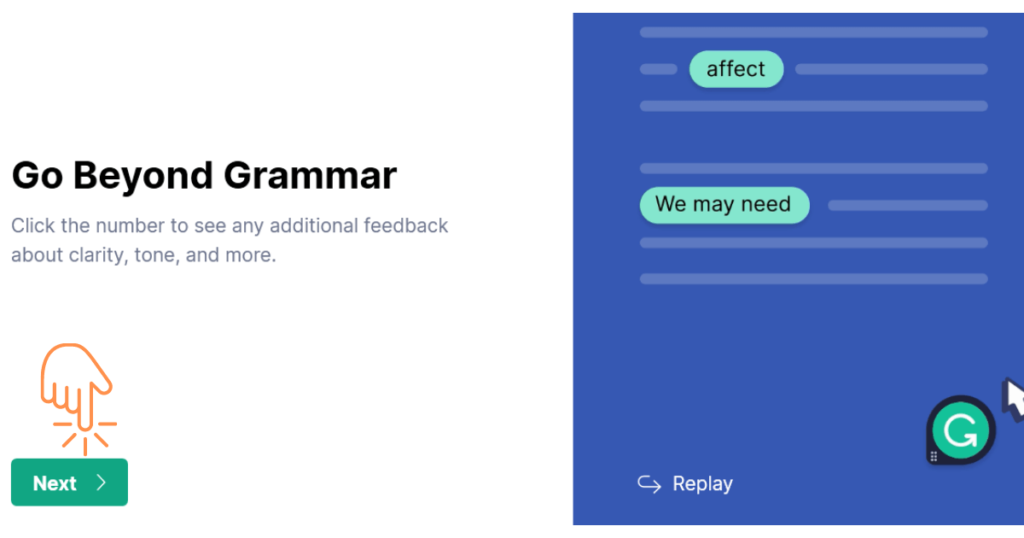
STEP
無料プランでできることと、有料プランでできることの違いが表示されます。
Grammarlyを初めて使うなら、まずは無料で登録でよいでしょう。無料でも
文法、スペル、読みやすさ、簡潔性などをチェックすることができます。
また、無料会員に期限はないので、とりあえずインストールしておくことをおすすめします。
“Continue for free”をクリックします。※有料プランを希望する場合は“Update for Premium”を選択します。
Grammarlyを初めて使うなら、まずは無料で登録でよいでしょう。無料でも
文法、スペル、読みやすさ、簡潔性などをチェックすることができます。
また、無料会員に期限はないので、とりあえずインストールしておくことをおすすめします。
“Continue for free”をクリックします。※有料プランを希望する場合は“Update for Premium”を選択します。
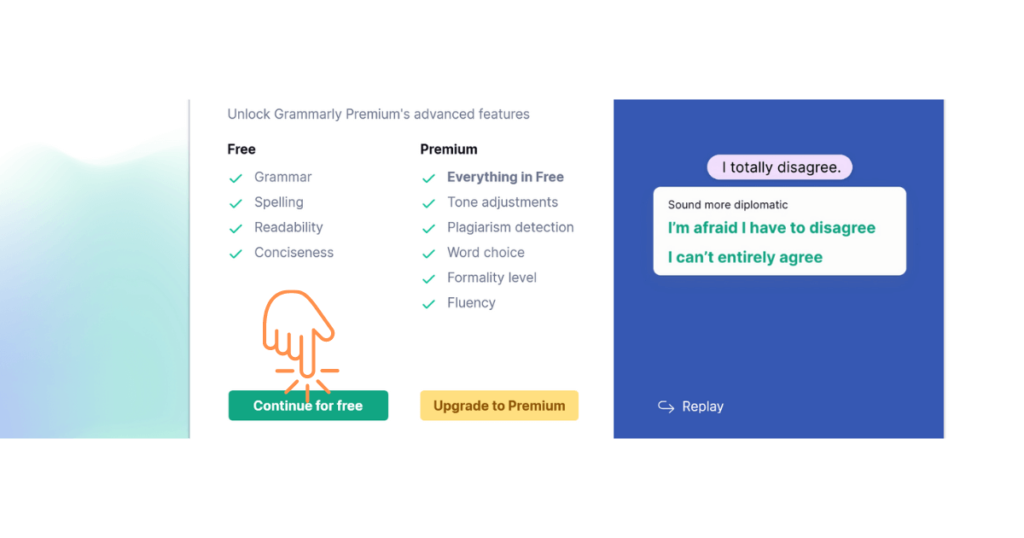
STEP
これで準備完了です。Wordアプリをひらいてみるか、GoogleChromeのブラウザ上で何か英語で文章を入力してみてください。
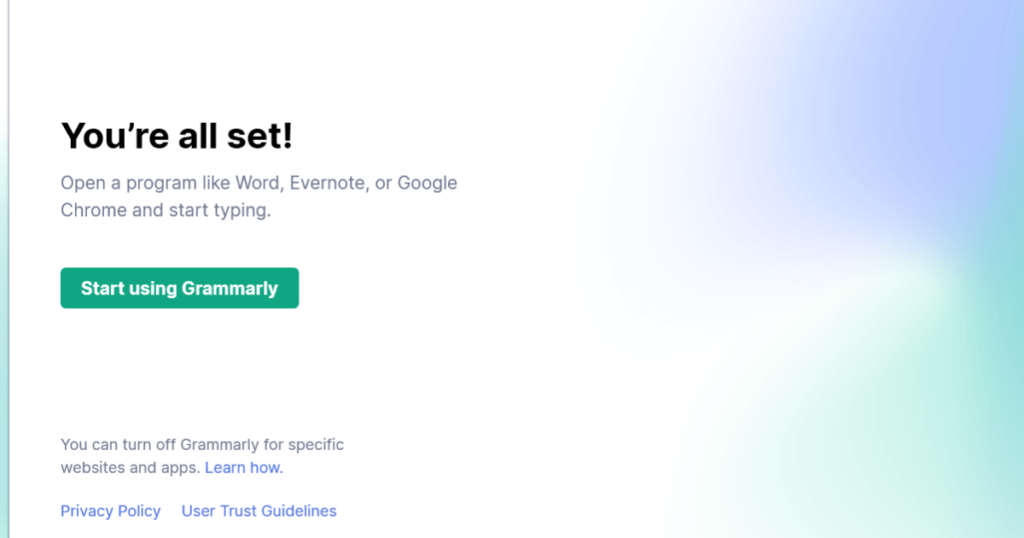
Wordを開くと一見変更が加わったようには見えませんが、文字を入力してみると、Grammarlyがきちんと機能していることがわかります。
この時点でログインや登録をしていないと以下のような表示がされます。ある程度機能を例用できますが、Grammarlyを使いたおしたい人はこのタイミングでログインやユーザー登録を行います。